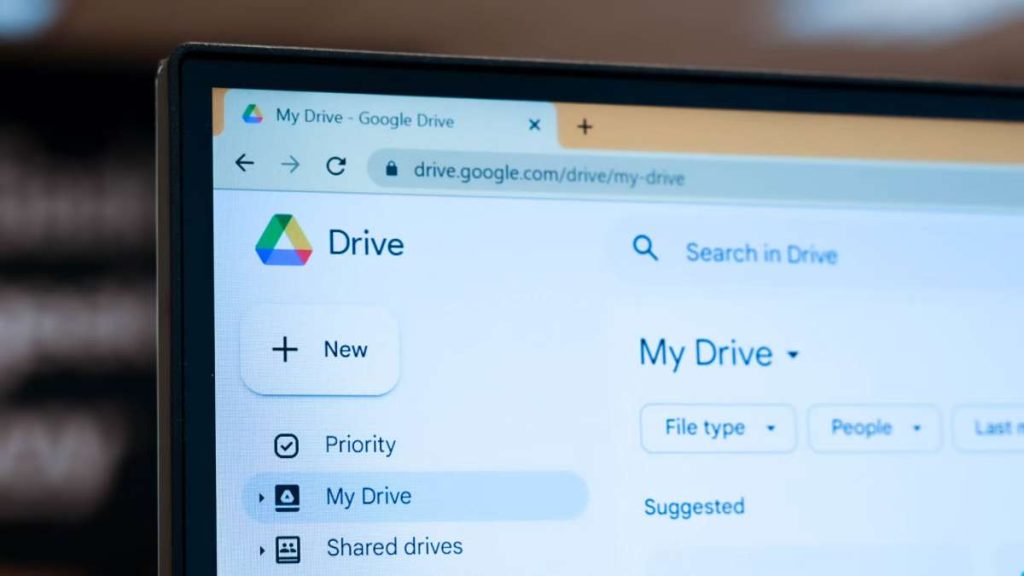Why Sync Google Photos to Google Drive?
Two important Google storage options are Google Drive and Google Photos. Specialized in images and videos, Google Photos provides functions like auto-organization and search. Conversely, Google Drive is a universal cloud storage solution that supports all file types, including presentations and documents. It provides offline access to synchronized data and organizes files into folders.
There are several compelling reasons to establish a Google Photos and Google Drive sync:
- Redundancy and Security: Although cloud storage is usually dependable, unanticipated events can happen. Keeping a backup copy of your images in Google Drive enhances their security.
- Organization: Perhaps you prefer a more traditional folder structure for your photos. Syncing with Google Drive allows you to categorize and manage your photos within Drive’s familiar interface.
- Offline Access: While Google Photos offers limited offline functionality, Google Drive lets you access synced photos even without an internet connection.
The Best Way to Sync Google Photos to Google Drive
Formerly, users would download pictures from Google Photos, which they would subsequently post to Google Drive. Even though this way is useful, downloading and uploading a big number of files will make it time-consuming and cumbersome. Fortunately, MultCloud, an expert and trustworthy cloud-to-cloud transfer service, can assist you in completing the assignment quickly and easily.
MultCloud helps you manage a variety of cloud services, such as Google Drive, Google Photos, Dropbox, OneDrive, Flickr, Amazon S3, Google Workspace, Dropbox Business, Box for Business, SharePoint, iCloud Drive, iCloud Photos, Icedrive, 4Shared, and so on. By linking those clouds to MultCloud, you can eliminate the troublesome steps to head to different cloud providers frequently.
There are many advantages of using MultCloud to migrate files across cloud services:
- Multi-Threaded Transfer: The multi-threaded transfer technology used by MultCloud’s cloud transfer capability allows the simultaneous transfer of several files or portions of files. By utilizing all available bandwidth, this parallel transfer approach greatly increases transfer speeds, particularly for huge files.
- Server-Side Copy: MultCloud enables direct file transfers across cloud servers without the need for download and upload intermediaries for server-side copy capability offered by some cloud storage providers. By limiting data exposure and optimizing transfer efficiency, this function keeps transfers inside the cloud infrastructure. For example, you can copy Google Drive to OneDrive.
- File Selection and Filtering: Using MultCloud, users may apply selection and file filtering rules while transferring files, giving them the ability to choose which files or folders to include or leave out of the transfer process.
- Transfer Verification and Integrity Checks: To guarantee the correctness and completeness of transferred data, MultCloud comes with integrated transfer verification and integrity checks. It gives users assurance about the integrity of their transferred files by confirming file checksums or hashes both before and after transfer to identify any data loss or damage.
Here’s a step-by-step guide on how to sync Google Photos to Google Drive using MultCloud:
Step 1: Create a MultCloud Account.
Visit MultCloud and sign up for a free account. Alternatively, you can use your existing Google, Apple ID, or Facebook credentials for a quicker login.
Step 2: Add Your Cloud Drives.
Once logged in, navigate to the “Add Cloud” button on the left sidebar. Here, you’ll find icons for various cloud storage providers. Click on “Google Photos” and “Google Drive” to add them to MultCloud. You’ll be prompted to authorize MultCloud to access your respective Google accounts.
Step 3: Configure Cloud Sync.
Head to “Cloud Sync” from the left-hand menu. In the “Source” section, select “Google Photos” or specific photos, videos, or albums you plan to sync. In the “Destination” section, select “Google Drive” or a specific folder. Finally, initiate the Sync by tapping Sync Now.
- Real-Time vs. Scheduled Syncs: Choose between real-time sync, where any changes in Google Photos are immediately reflected in Google Drive, or schedule automatic syncs at specific intervals.
- Two-Way vs. One-Way Sync: Decide if you want a two-way sync, where edits in either Google Photos or Google Drive are mirrored in the other platform. Alternatively, if you turn to making a one-way sync, your Google Drive will remain a pristine backup of your Google Photos library.
Anyway, MultCloud offers a simple and effective way for users to sync photos from Google Photos to Google Drive. Due to its plain and user-friendly interface, users can get started without reading long and complex tutorials. Meanwhile, it offers a free trial. Every month, MultCloud offers 5GB of free data traffic for each user. So, you can try to decide whether to use it in the long run.
Conclusion
In a nutshell, MultCloud is one of the most reliable ways for you to sync your priceless memories inside the Google ecosystem. After creating smooth sync tasks between Google Photos and Google Drive, you can keep your data up-to-date with a few clicks. Then, your most treasured memories are always at your fingertips.