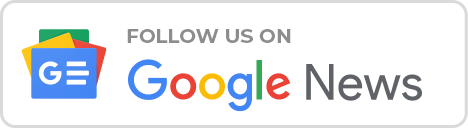![Restoring Windows to Previous Date [Windows 11/10]](https://www.datafilehost.com/wp-content/uploads/2024/05/Restoring-Windows-to-Previous-Date-Windows-1110-1140x675.jpg)
Restoring a computer to a previous date can be a useful solution for a computer’s malfunction in Windows 11 or 10. Computers play an important role in our lives. And for various purposes, unfortunately, they may encounter problems that make them useless. In such cases, the Windows System Restore function is useful because it has the ability to restore the computer to its previous state to improve performance and reliability.
If you’re not sure how to restore your PC to a previous date on Windows 11 or 10, you’ve come to the right place. This article will give you the best way to reset your Windows PC to the previous date, along with recommendations for a reliable data recovery tool. Don’t wait. Let’s get started!
Restore Windows to Previous Date (Windows 11/10/7)
There is a lot of damage that malware and viruses can do to your computer, rendering it useless. You can get rid of these risks and get your computer working again by restoring it to earlier dates and times.
Hardware conflicts, such as driver problems, can cause system failures and affect the performance of your components. Restoring your computer to a previous recovery point can help solve these problems if caused by driver problems.
A sudden computer failure can result in possible data loss and damage. To prevent future failures and restore deleted files, restore windows to previous date is a useful solution.
Download Data Recovery Software to Recover Lost Files
For those looking for a lost file recovery, there are professional data recovery software options. One such tool is WinfrGUI, as a free file recovery software, it provides a perfect experience. It has an easy-to-use interface that makes file recovering accessible to users at all levels. It also supports a variety of file formats. To ensure the integrity of the recovered file, you can view the sample before starting the recovery process. With strong scanning options, Winfr GUI provides quick results.
To use WinfrGUI and restore your Windows system while recovering valuable files, follow these steps:
- Start WinfrGUI on your computer and select the missing drive.
- Start a scan which will quickly locate deleted files and perform a thorough scan for comprehensive recovery.
- Use filtering options to reduce specific file types if necessary.
- Check the integrity of the recovered files before selecting which you want to recover.
- Select a secure location to save files for future use.
4 Methods to Restore Windows to Previous Date
Method 1: Restore Windows to Previous Date Using the System Restore Option
We’ve covered data recovery. Our Windows 10/11 system restore guide covered restoring your machine to a prior date.
- Select “System Restore” from the “Recover” option after searching “Recovery” in the control panel.
- When “System File Restore” appears, click “OK”.
- Choose a return point from an existing item and click “Next”.
- To begin recovery, double-check the recovery point parameters and click “finished”.
Method 2: Restore Windows to Previous Date in System Safe Mode.
Or you can follow these steps to restore your computer to a previous date by booting in safe mode:
- Turn on your computer and press the power button three times during the startup process to stop it.
- Select “Problem Fix” on the blue screen called “Start Repair”.
- In the troubleshooting screen, select “Advanced Options” and then select “Start Settings”.
- Restart your computer to enter safe mode. Then follow the steps described in the previous section to restore your Windows PC to the previous date.
Method 3: Boot the Computer in Recovery Mode
Another method involves booting the computer in recovery mode:
- Insert the installation or recovery disk into your Windows computer.
- Access the BIOS and configure the settings to designate the boot drive as the primary boot device.
- Save your changes and restart the computer.
- Continuously click “Next” until you see “Repair Your Computer” in the bottom left corner.
- Navigate to “Windows,” then “Problem Solving” to access advanced settings.
- To restore your machine, select “System Restore” and follow the steps outlined in Method 2.
In conclusion, system recovery can help fix Windows 10 or PC 11 issues. You may prepare for system restore issues by creating recovery points regularly. This tutorial should help you restore Windows to an earlier date. A WinfrGUI user-friendly utility can restore numerous file kinds if you wish to recover data before a recovery.