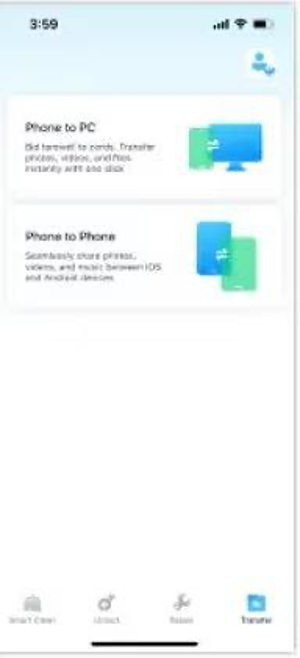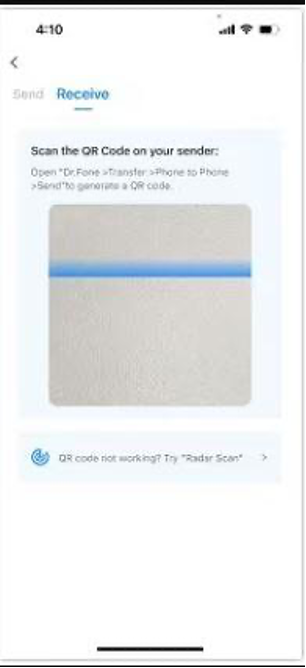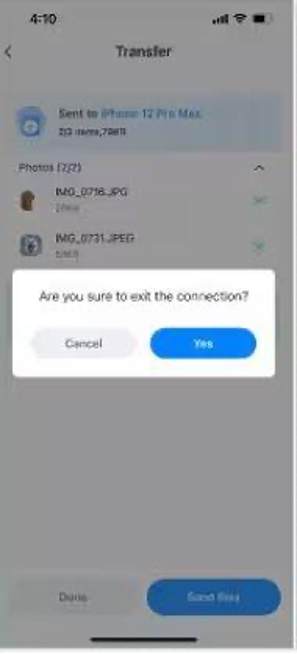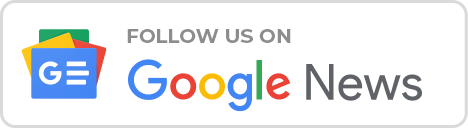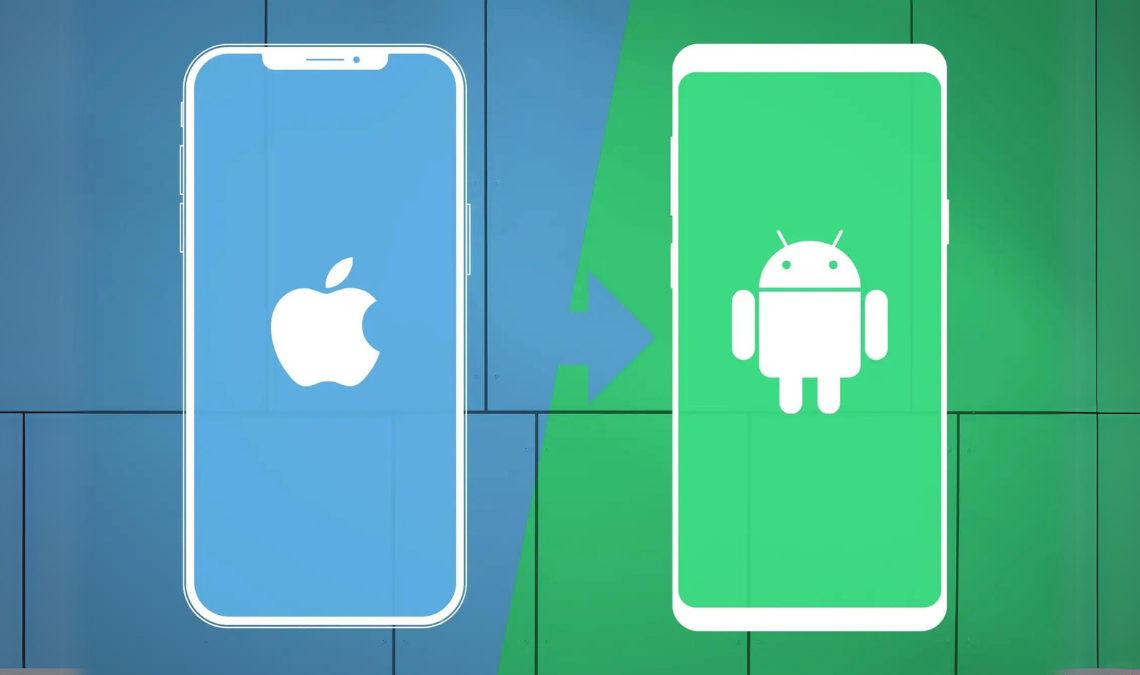
Introduction
Often, moving photos and videos from one device to another can seem like a difficult job. Moving your favorite media is something that most people have to do, whether they’re getting a new iPhone or sharing memories with an Android friend. How to share photos from your iPhone? This is something that a lot of people want to know. That being said, transferring data is easy if you have the right tools.
One tool that makes this concern a lot easier is the Dr.Fone App – Phone to Phone Transfer. It can transfer not only pictures and videos but also other file types, which makes it a good choice. The purpose of this article is to look at various ways to send pictures and videos wirelessly, like AirDrop and Google Drive, with a focus on how Dr.Fone works and other options.
Part 1: Why Transferring Photos/Videos from iPhone to iPhone/Android Sometimes Won’t Work?
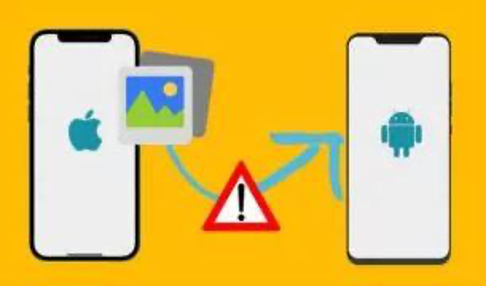
Transferring photos or videos from one device to another can sometimes go wrong. It’s important to understand these problems. These are some common reasons why moving media might not work:
Incompatibility: Direct transfers may not work with all running systems.
Network problems: If your Wi-Fi or Bluetooth link is weak, it can stop the transfer process.
Not Enough Space: If the target device doesn’t have enough space, the move might not go through.
Software Glitches: Errors can happen when apps or running systems are out of date.
Large File Size: Some companies have limits on how big an MMS message can be. The picture you want to send might not go through if it’s too big. You could try sending a smaller file or shrinking the picture. Also, make sure that the file type can be read on the recipient’s device.
Luckily, these problems can be fixed in a number of ways. If you take the right steps, you can avoid these usual problems and have a smooth transfer.
Part 2: Methods for Transferring Photos/Videos Wirelessly
You should not have to look for a USB to connect your devices or deal with wires that are all tangled up. This is because new technologies are making it possible to share albums on iPhones wirelessly and very quickly. Let’s forget about the wired ways of moving pictures. This part will talk about three good ways, one of which is the Dr.Fone App – Phone to Phone Transfer.
Method 1: Using Dr.Fone App – Phone to Phone Transfer
The Dr.Fone App – Phone to Phone Transfer is an excellent solution for wirelessly transferring photos between iPhones or between an iPhone and an Android device. This versatile tool supports all devices and platforms, including the latest iPhone and Android models. It offers full control over the transfer process, enabling you to share an unlimited number of files without any loss in quality.
In contrast to conventional methods, Dr.Fone App – Phone to Phone Transfer provides remarkable speed, broad compatibility, and a straightforward process. You won’t need any cables, as it allows you to connect your devices wirelessly with just one click. Additionally, there is a web version available for quick transfers between your phone and PC.
Key Features of Dr.Fone App – Phone to Phone Transfer
- Seamlessly transfer photos between different operating systems, such as from iOS to Android.
- Back up your mobile device directly to your computer.
- Enjoy fast data transfers, moving large files at speeds of up to 200MB per second.
- Manage Android files directly from your PC for easy access.
- Handle notifications and SMS from both Android and iPhone right from your computer.
- Transfer data to multiple devices at the same time for greater efficiency.
Additionally, Dr.Fone supports transferring files from other apps or directly from iCloud, ensuring that all your important data is accounted for.
With the Dr.Fone App – Phone to Phone Transfer, here’s how to transfer photos from iphone to iPhone/Android:
Step 1: Launch Dr.Fone and Select Transfer Mode
Open the Dr.Fone app and tap Transfer. Choose Phone to Phone to start moving data between your devices.
Step 2: Choose Data to Transfer
Select the types of data you want to transfer, such as photos, videos, music, contacts, or files. Dr.Fone also supports data transfers from other apps and iCloud.
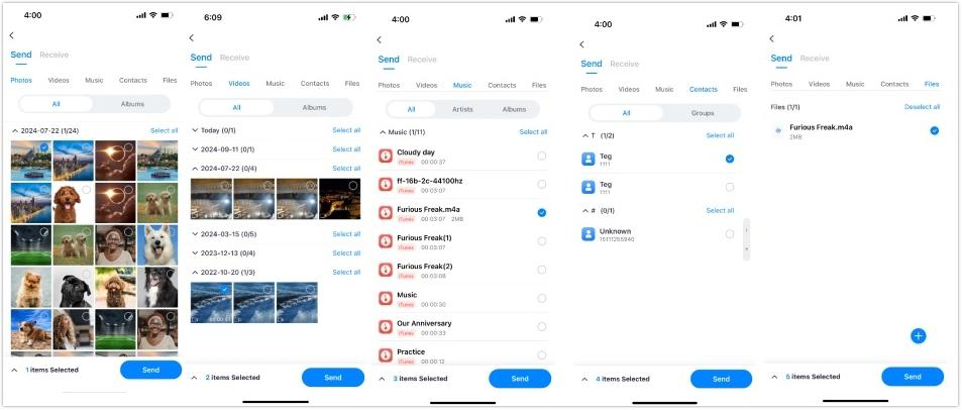
Step 3: Start the Data Transfer
Tap Send on the sending device, and a QR code will appear. On the receiving device, tap Receive and scan the code to connect both devices.
Step 4: Monitor and Complete the Transfer
Track the progress on both devices. Once complete, the receiving device will confirm the successful transfer.
Note: Dr.Fone also comes in a PC version, which makes it more useful for people who prefer using a desktop interface, especially when learning how to share photos from iPhone.
Method 2: AirDrop
AirDrop is Apple’s exclusive file-sharing system designed for close-range transfers. It enables quick and straightforward sharing of photos, videos, documents, and more between Apple devices such as iPhone, iPad, MacBook, and iMac. Here’s how to use AirDrop:
Step 1: Unlock Your Device
Start by unlocking your iPhone or iPad.
Step 2: Enable Bluetooth and Wi-Fi
Turn on both Bluetooth and Wi-Fi on your device. Make sure that Personal Hotspot is turned off.
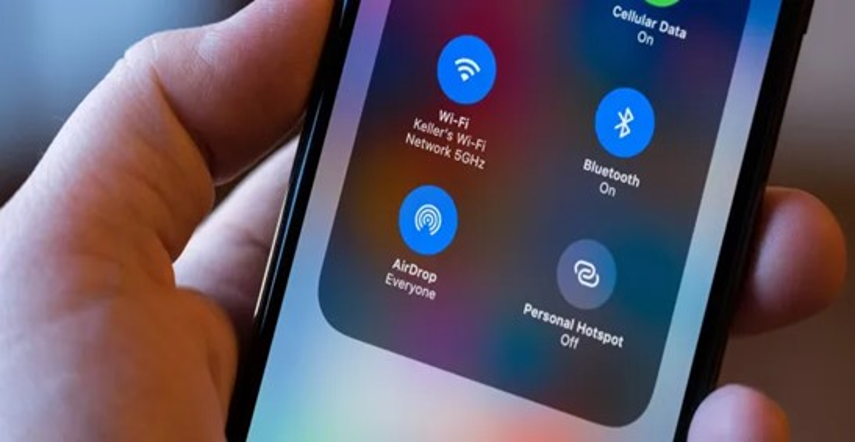
Step 3: Select Photos
Choose the Photos you want to share and tap the Share button.

Step 4: Choose AirDrop
When the sharing options appear, select AirDrop. Ensure that the AirDrop setting is configured to Everyone.
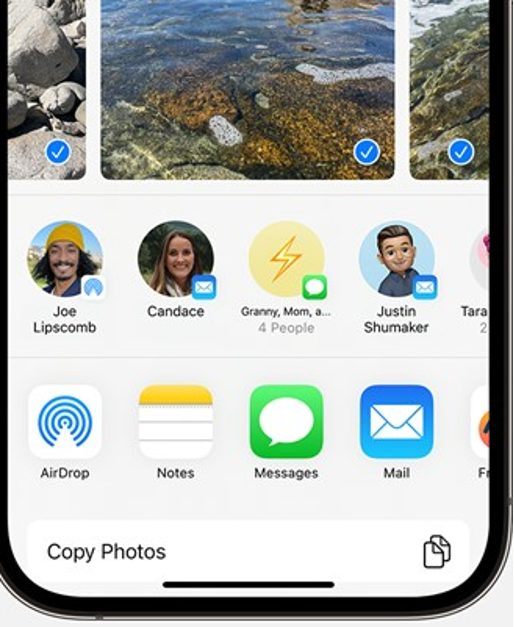
Step 5: Select the Device
Choose the device you want to send photos to. The receiving device will show a prompt; click Accept to complete the transfer.
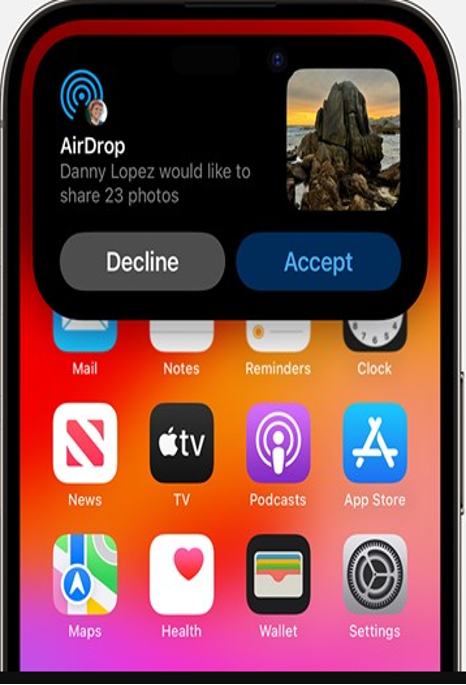
Image alt: accept airdrop photo transfer on iphone
Method 3: Google Drive
A straightforward method to move information from iPhone to Android device is through Google Drive. This process involves two main steps. First, you will upload selected photos to the Google Drive app. Then, you can download them onto your Android using the same account.
Each Google account offers 15GB of free storage on Google Drive. One of the best features of Google Drive is that it keeps the original quality of your photos intact.
Follow these steps to transfer data from iPhone to Android:
Step 1: Install the Google Drive app on both devices and log in using your Google account.
Step 2: On your iPhone, tap the “+” icon and select Upload. Choose Upload Photos or Videos, then browse for the photos you wish to transfer.
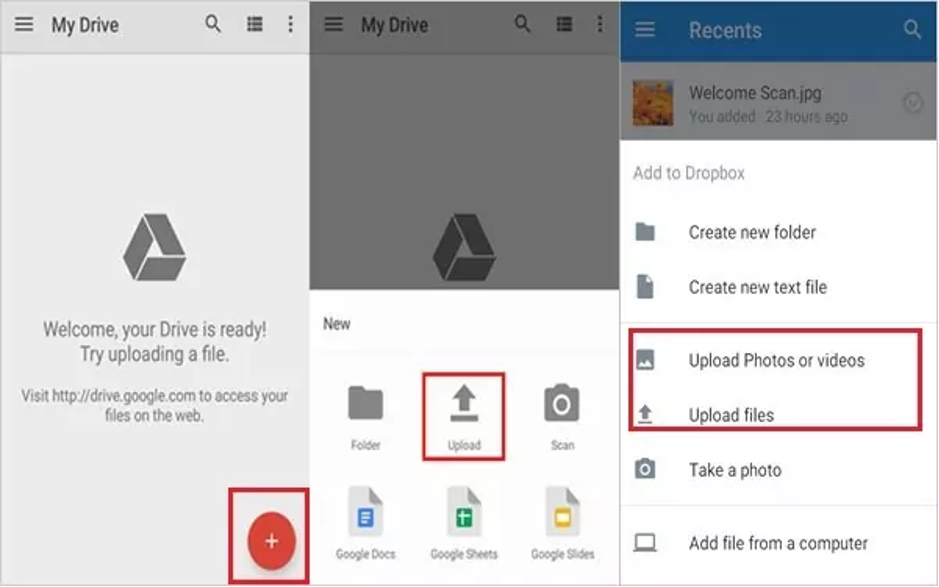
Image alt: upload photos to google drive
Step 3: After all the photos are uploaded, open the app on your Android device and start downloading your photos.
Part 3: Pros and Cons
While each method has its strengths, they also come with some limitations. Below are the pros and cons of each method.
| Methods | Pros | Cons |
| Dr.Fone App – Phone to Phone Transfer | All-in-one iOS file managementFast & EfficientConvenient for regular transfersuses encryption to secure the transfer of files between devices | Requires installation on both devices |
| AirDrop | A quick way to use for sharing files between Apple devicesNo Internet Connection Required | cannot support photo transfer between iOS devices and MacDistance matters when using AirDrop |
| Google Drive | Cross-platformoffers backup | Uploading photos to Google Drive consumes a lot of time. Manually download the photos on your Android phone which can be frustrating.Only 15GB of free storage.Requires internet access for uploads |
Conclusion
In this article, we’ve looked at a few good ways to transfer data from one iPhone to another wirelessly. Whether you use AirDrop to send files from an iPhone to another iPhone, Google Drive to share files in the cloud, or the Dr.Fone App – Phone to Phone Transfer to move files between platforms, each has its own benefits.
Dr.Fone is undoubtedly the best choice for the most comprehensive and reliable solution. It makes moving different kinds of data between devices easy, which makes it perfect for people who need speed and freedom. With just a few taps, Dr.Fone makes it easy to move photos from your iPhone to another iPhone or from your iPhone to your Android phone.
Check out the app and PC version for easy transfers. You’ll never have to worry about how to move your pictures and videos again.