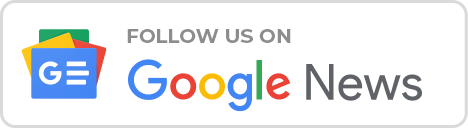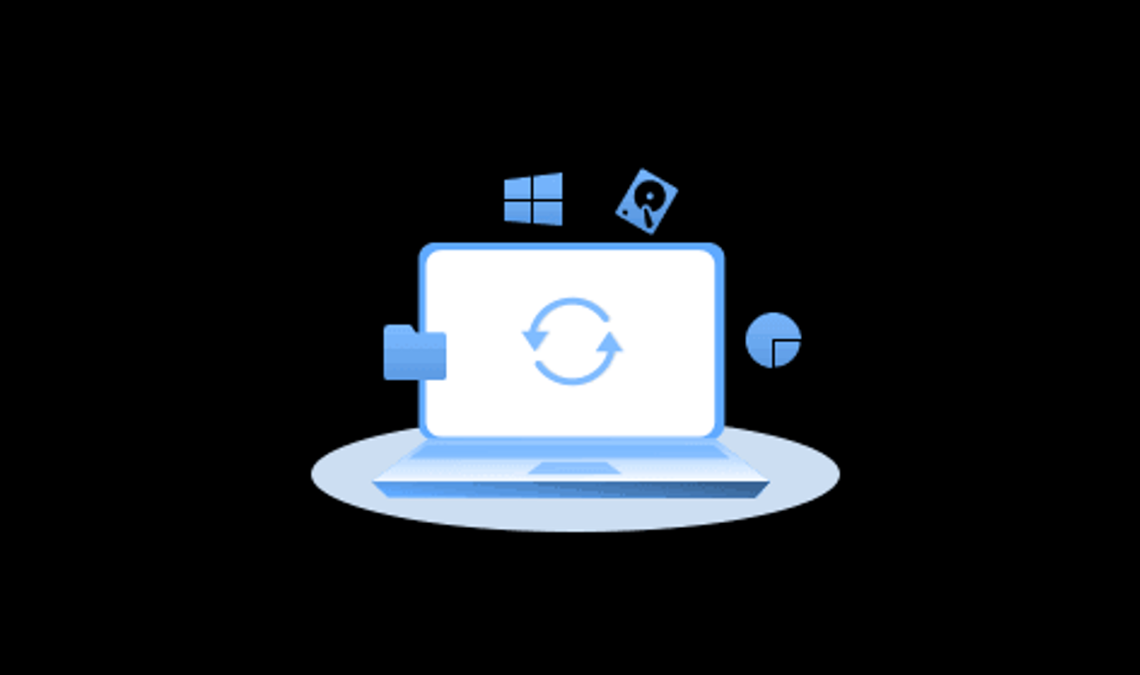
Ever wonder why folks in the tech world keep talking about Windows backup? Well, it’s all about safeguarding your digital stuff. Think of it as making copies and storing them safely in case something goes haywire with your computer.
So, what exactly do we back up? Anything and everything that’s crucial to you—like personal files, programs, and even the whole shebang of your operating system.
Now, why bother with Windows backup? Two big reasons: first, to roll back to an earlier setup if things go south, and second, to bounce back after a data disaster.
But here’s the kicker: how do you pick the right free backup software that plays nice with Windows? Let’s dive into what makes a top-notch Windows backup tool tick.
Download Fast Windows Backup Software – AOMEI Backupper
If you’re not vibing with the backup tools that come built-in with Windows, don’t sweat it. There are some killer third-party Windows backup software options out there. Let me introduce you to one of the heavy hitters.
AOMEI Backupper is like the MVP of backup software for Windows 11/10/8/7. It’s got a whole arsenal of backup types to cover your bases—from System Backup and Disk Backup to File Backup, Email Backup, and even Cloud Backup. Whatever you need to safeguard, AOMEI’s got your back.
And here’s the kicker: you can stash those backup images wherever floats your boat—whether it’s on your local disk, an external hard drive, a trusty USB stick, a slick NAS device, or even up in the cloud.
Now, let’s talk automation. AOMEI’s got your back here too with schedule backup options. You can set it to do its thing automatically, whether it’s doing incremental backups to save time and space or creating a boot device for those worst-case scenarios like a boot failure.
Want the nitty-gritty? Check out the pros and cons for yourself:.
| Pros | Cons |
| ✔ Comprehensive data backup wizard. ✔ Versatile storage options. ✔ Advanced backup features like compression, splitting, and encryption. ✔ Reliable bootable rescue media for emergencies. | ✖ Free version: limited features; upgrades unlock the cool stuff. |
How to Download and Use This Windows Backup Software
Let’s dive into how to do a system backup step by step. First off, grab yourself a cup of coffee and get ready to download and install this software on your trusty computer.
Alrighty, here are the deets with some visuals to guide you along:
Step 1. Get that external hard drive ready and plug it into your computer. When you’re in the main page of the software, hit up “System Backup” under the Backup tab. If you’re more into backing up specific files, hit “File Backup” instead.
- Note: This smart software does the heavy lifting for you by automatically picking the system files that need backing up—no manual selection required!
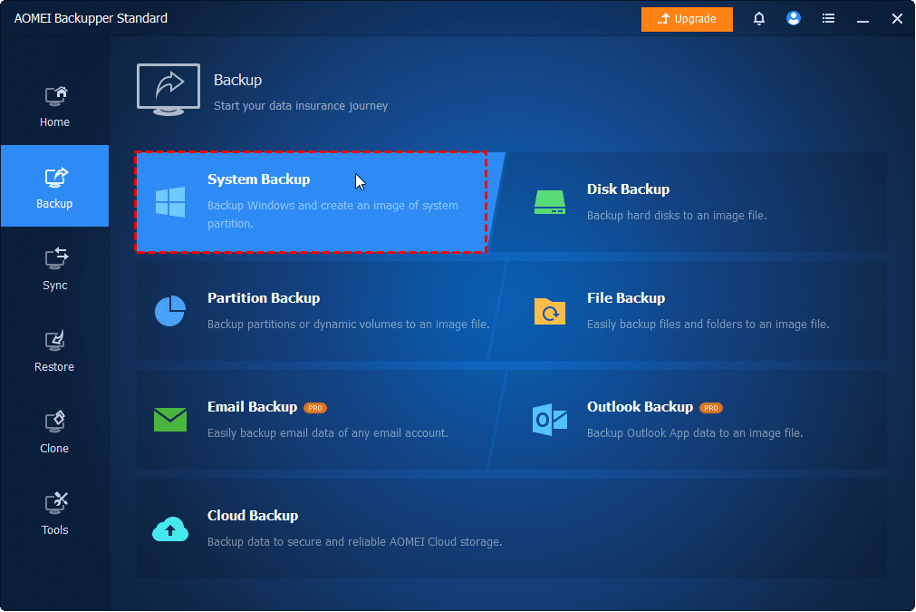
Step 2. Follow the arrow and pick that external hard drive as the backup spot.
Step 3. Hit “Start Backup” and let the magic happen as your Windows system gets backed up.
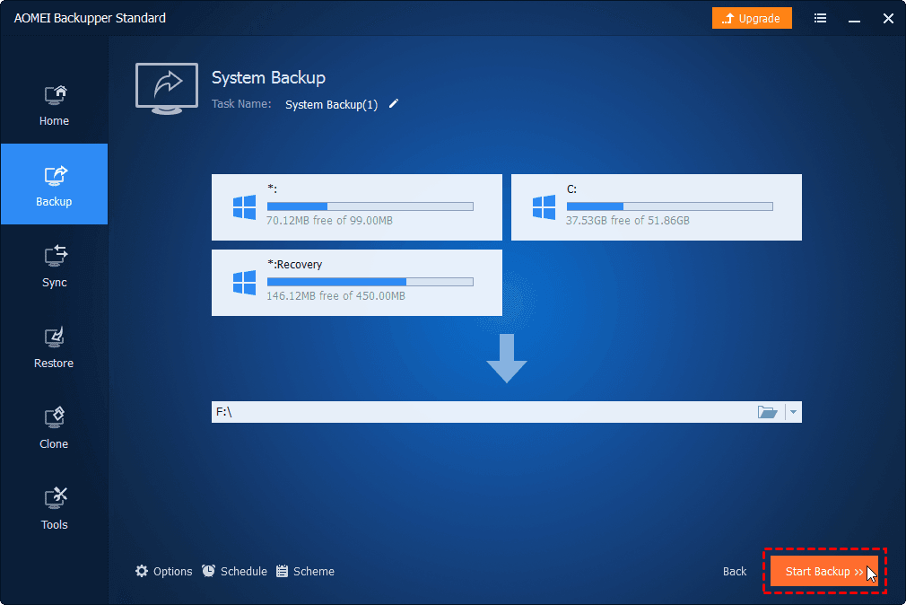
Now, here’s the scoop:
This backup captures your system’s state at the time of backup, so any changes after that won’t be included. To keep up with all the tweaks and updates, set up Schedule Backup to do it automatically. You’ve got options like Daily, Weekly, Monthly, Event trigger, and even USB Plug in—pick your poison!
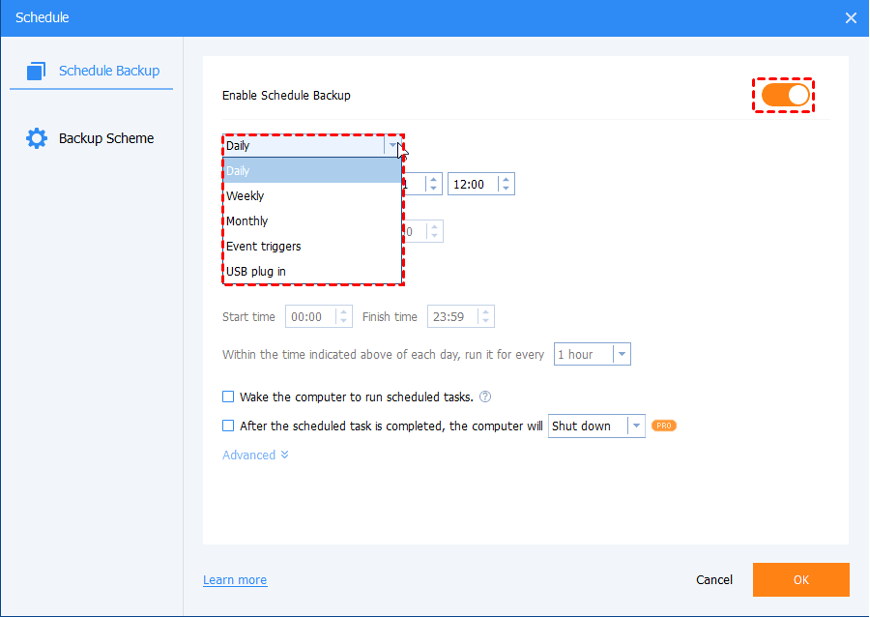
By default, this software rolls out one full backup and six incremental backups when you set up a scheduled backup gig. Sounds awesome, right? But hold up—this could lead to a backup disk overload down the road. That’s where Backup Scheme swoops in to save the day.
With Backup Scheme kicking in, you can wave goodbye to manual cleanup duties. Just set it to automatically delete old backup files based on your preference—whether it’s by quantity, by time, or on a daily/weekly/monthly basis. Neat, huh?
Just a heads-up: you’ll need to upgrade to unlock this feature. But trust me, it’s worth it for a hassle-free backup experience!
Your turn
When it comes to backing up your Windows OS, AOMEI Backupper is your go-to fast and reliable free backup tool. Opting for this gem means you’re in for a ride with top-notch stability and a treasure trove of backup goodies. To unlock the full potential, you’ll want to grab its advanced version.
With AOMEI Backupper Advanced, you’re not just limited to backing up your system; you can also tackle disks, partitions, files, and tweak settings like event-triggered backups, compression, encryption, backup schemes, and even whip up bootable media. It’s like having a backup genie at your fingertips!
In fact, it is not only a backup software but also a cloning software that can clone HDD to SSD. Download this Windows backup software now and give it a try.