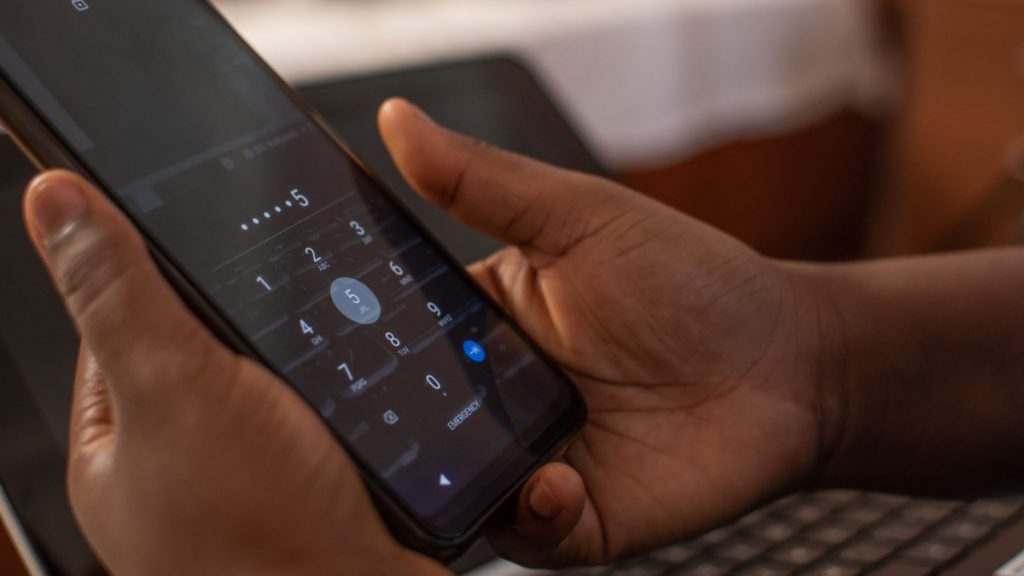Getting locked out of your phone can be incredibly frustrating, especially considering how much vital information smartphones hold for our daily lives. Whether you’ve forgotten your password or acquired a phone without knowing the PIN, the question of unlocking it without the password may arise.
If you find yourself in a situation where you’re locked out of your Android device, the urgency to regain access is understandable. Yet, navigating the data and safeguarding your personal information without the correct PIN can be daunting without proper guidance.
This article will explore various ways to unlock your Android phone without a password, including Android unlocking softwares.
Method 1: Using Google Account Recovery
If you find yourself locked out of your Android device and prefer not to use external services, Google Account Recovery provides a reliable method for regaining access.
When setting up your Android device, you likely associated it with your email address to access Google Play and various apps.
Here’s a step-by-step guide to using Google Account Recovery:
Step 1. Click “Forgot Passcode” at the bottom of your lock screen, leading you to a page where you can input your Google account information.
Step 2. Android will promptly send you an email containing the necessary information.
Step 3. Follow the instructions in the email to gain access to your device and reset your password.
Method 2: Using Third-Party Unlocking Tools
Third-party unlocking tools can come to the rescue when traditional methods fall short. One highly recommended tool in this category is Wondershare Dr.Fone, a famous Android unlock software. This robust software provides a reliable, user-friendly solution to unlock your Android device.
We highly recommend using Wondershare Dr.Fone to unlock your Android device. Its reputation for reliability and user-friendly interface make it a top choice in third-party unlocking tools.
Follow these steps to unlock your Android phone using Wondershare Dr.Fone:
Step 1: Launch Dr.Fone and Select “Screen Unlock”
Initiate Dr.Fone on your computer and choose the “Screen Unlock” option from the main menu.
Note: Dr.Fone – Screen Unlock supports various Android phone brands, including Huawei, Lenovo, and Xiaomi. Keep in mind that unlocking will result in data loss.
Step 2: Choose the Device Brand and Enter the Specific Mode
Select the brand of your Android device to unlock the screen. Your device will automatically enter the specified mode required for the unlocking process.
Step 3: Successful Screen Unlock
Dr.Fone will unlock the Android screen after entering the specified mode. Once the process is complete, your Android phone will be unlocked without entering passwords.
If you encounter issues bypassing your Samsung Google account (FRP), Dr.Fone-Screen Unlock’s FRP removal function can assist.
With this unlock Android free software, you gain access to all the data on your Android device. It’s important to note that the unlocking process may result in data loss, so using this method with caution is recommended, especially if you have essential data on your device.
Method 3: Using Emergency Call
Now that we’ve explored both Google Account Recovery and Android unlocking software Dr.Fone, let’s consider yet another method, which is using the emergency call feature:
An emergency call can unlock the device for Android devices running version 5.0 and below. Still, it’s essential to note that the success rate for this method is relatively low.
Now follow the steps below to unlock the Android phone using the emergency call feature.
Step 1: Begin by turning on your Android device, having forgotten the password. Utilise the buttons at the bottom of the screen to open the emergency call window.
Step 2: Enter a string, such as about ten asterisks. Once entered, double-tap to highlight the text, then choose “Copy.”
Step 3: Tap the input field again and paste the copied text, doubling the character count. Repeat this process 11 times until the text can no longer be highlighted.
Step 4: Return to the lock screen. Swipe left to open the camera and simultaneously swipe down from the top of the screen to access the notification drawer.
Step 5: Tap the “Settings” icon (the gear mark) on the camera screen. This action triggers the appearance of the password input screen.
Step 6: In the password field, long-tap to paste the copied text from Step 2. Continue pasting letters, ensuring the cursor is at the end of the current string before pasting additional characters.
Step 7: Repeat Step 6 until the system crashes, causing the soft button at the bottom to disappear. The lock screen will extend with the camera screen. Wait for the camera to crash, and the home screen will appear.
Following these step-by-step instructions, you can cleverly utilise the Emergency Call feature to unlock your Android phone when faced with a forgotten password.
Method 4: Factory Resetting the Device
Factory resetting your Android device is a last resort for unlocking. This method wipes all data on your device, restoring it to its original state.
While effective, it comes with the significant drawback of data loss. Please go ahead cautiously and consider alternatives before resorting to a factory reset.
Step 1: Power Off Your Locked Android Device
Begin by turning off your locked Android device completely.
Step 2: Enter Recovery Mode
To enter the Recovery Mode, press and hold the Volume Up/Down and the Power buttons simultaneously for a few seconds.
Step 3: Access Reboot Menu
In the Reboot menu, locate and select “Wipe data/factory reset.”
Step 4: Confirm Factory Data Reset
Tap on “Factory data reset” to initiate resetting a locked phone.
Step 5: Reboot Your Device
Select “Reboot system now” on the screen to complete the reset and restart your device.
While factory resetting is a viable method, it’s crucial to note the potential data loss. We strongly recommend considering alternative methods, especially the second method involving third-party unlocking tools like Wondershare Dr.Fone.
Dr.Fone offers a more secure and user-friendly solution, minimising the risk of data loss while effectively unlocking your Android device. Choose Dr.Fone for a reliable and efficient unlocking experience.
Conclusion
In conclusion, unlocking a locked Android phone requires careful consideration of methods. While Google Account Recovery is secure, third-party tools like Wondershare Dr.Fone offer a user-friendly alternative.
A factory reset, as a last resort, wipes all data. Our recommendation leans towards the second method, Dr. Fone’s famous Android unlocking software, for a balanced approach to effectiveness and user-friendliness. Choose the method that aligns with your preferences and prioritise data safety.